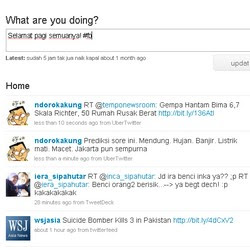You have to upgrade to Windows 7, is very like your new taskbar, and enjoy the interesting features of the Libraries. But now you want more, you want interesting tips and tricks that will make Windows 7 the more interesting!
In this post will be given the best tips and tricks that will help you to better explore your new OS again. In this article we will focus on the interface of Windows 7 that will help you become a Power User Windows 7. In the next section, we'll talk about some advanced tips for usability, performance and security.
1. Using Keyboard Shortcuts
With the mouse you can drag-n-dock Windows on the sides of your monitor, or drag windows to the top to meminimize. shortcuts, keyboard shortcuts can even make it easier for you:
* Win + Left Arrow and Right Arrow Win + dock window to the left and right monitors.
* Win + Up Arrow and Down Arrow Win + maximize and restore / minimize.
* Win + M minimizes all.
* Alt + Up, Alt + Left Arrow, Alt + Right Arrow to the folder navigation above, or browse through the back and then Folder-a folder in Explorer.
* Win + Home minimize / restore all open windows except the currently active window.
* Alt + Win + # to access the Jump List of program number '#' on the taskbar
2. Setting the System Tray Icon Repeat
You can rearrange the icons on the taskbar as you wish and create 10 new taskbar programs using Win +1, Win +2, and so on. Another cool thing is you can also rearrange the icons in the system tray. Reorder icon on the tray or move them out or put back on the tray. Hold control what you want to always see.
3. Access Jump Lists with the left mouse button
Jump Lists usually appears when you right-click on the taskbar icon. However, this can also be accessed by holding the left mouse button and drag it to the top. If you use a laptop touchpad or touch screen, it will be more fun and easier because you do not need to click any button to access the context menu.
4. Adding a Folder to Favorites
You can add any libraries or folders to the Favorite in Windows Explorer. To add a folder, open the Explorer and the folder, right click on the left Favprites navigation windows explorer, and choose Add to Favorites current location. Now you have quick access to your favorite folders in the All File-> Save As Dialogs!
5. Pin frequently used folders on the Taskbar
Right-click, drag, and pin your favorite folders to Windows Explorer on the taskbar. They will appear in the Jump List when you right click on the Explorer that will give you easy access to your favorite folders.
6. Pin Control Panel to the Taskbar
You can not pin to the taskbar Control Panel via the Start menu or by drag and drop. Open the Control Panel and right click the taskbar icon for the pin to the taskbar. Benefits Jump List Control Panel allows you to more easily access the new functions have been used.
7. Creating a Program Shortcut Keyboard
You can create a program keyboard shortcuts in Windows 7. Right-click the program icon and select Properties. Select the shortcut tab, click the shortcut key for keyboard shortcuts to set a program.
8. Open a Command Prompt in the folder Whatever
Love the command prompt? Press "Shift" when right click on a folder to get that option on the context menu. This can also be done on the desktop.
9. Expanded view "Send To" Menu
Press Shift when right click on a folder to get an expanded menu Send To.
10. Adjusting text on the screen with Clear Type
Use the Clear Type tuner to get a good view on your LCD monitor or your laptop screen. Run "cttune.exe" from the search box in the Start Menu, or through the Display Control Panel applet, and select Adjust ClearType Text from the left.
11. Get the color you want on the screen
If you are an artist or you work a lot with color, use the Calibrate Color option on the Display Control Panel applet or run dccw.exe from the Start Menu search box. You can adjust gamma, brightness, contrast, and color balance, make sure the colors display correctly on your monitor.
12. Power Button
If you restart your computer frequently than shut down, replace the power button to restart the default Shutdown. Right click on Start, select Properties, and select the Power Button Action that you use frequently.
13. Number of items on Jump Lists & Start Menu
Right-click Start, select Properties, click Customize and select the number of new programs that will be displayed on the Start Menu and the number of items displayed in the Jump Lists from the Start Menu Size section.
14. Search the Internet from Start Menu
Enable Internet search from the Start Menu by using your default browser. Run gpedit.msc from the Start Menu search box to start the Group Policy Editor. In the left window, select User Configuration-> Administrative Templates, Start Menu and Taskbar. On the right window, right-click to edit and enable Add Search Internet link to the Start Menu.
 15. Adding Videos to the Start Menu
15. Adding Videos to the Start Menu
Windows 7 by default does not provide links to your videos on the Start Menu. To add links to your videos on the Start Menu, right-click Start, select Properties, click on Customize. In the Videos section below, select Display as a link.